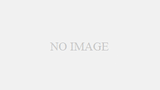本記事の目的
ゴールシーク機能を使用した目標値の算出
要点
パソコンを用いた業務には、値を計算して算出するだけではなく、他にも様々な業務があるでしょう。
例えば、目標値が定められており、その値となるように他の値を変更しなければならない場面が想定されます。
このような時に、一つ一つ値を入力して目標値に近づけていては、非常に時間がかかってしまいます。
この作業を簡略化してくれるエクセルの機能として「ゴールシーク」というものがあります。
今回はこのゴールシーク機能の概要と使い方について解説していきます。
ゴールシーク
ゴールシークは特定のセルに入力した数式から、指定した値を逆算してくれる機能です。
例として、単価2,000円の商品Aを売り、50,000円の売り上げを出さなければならない場面を考えてみましょう。
商品販売個数をXとすると、次の式が成り立ちます。
50,000(円) = 2,000(円) × X(個)
これを解くとX=25となりますが、このXを自動で算出してくれるものがゴールシークとなります。
今回提示したような単純な式では、手計算でも簡単に解くことができますが、より複雑な式では手間がかかる上に答えを間違える可能性があります。
そのような場合はゴールシークを活用していきたい所ですね。
では実際にエクセルでどのようにゴールシークを使用するのか、説明していこうと思います。
ゴールシークの使用方法
ゴールシーク機能は、エクセル上部にあるデータタブのWhat-If分析の中にあります。

What-If分析をクリックすると以下のように表示されますので、その中にある”ゴールシーク”をクリックすることでゴールシーク機能を使用することができます。
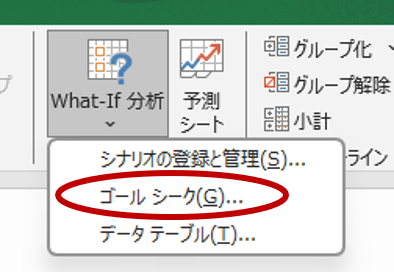
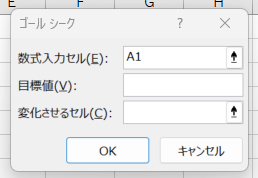
では実際にゴールシークを使用した例を見ていきましょう。
ゴールシークの利用例
値段250円の商品を販売し、15000円の売上を得るときの商品の販売個数を求めてみましょう。
まず、エクセルのセルには以下のように入力されています。
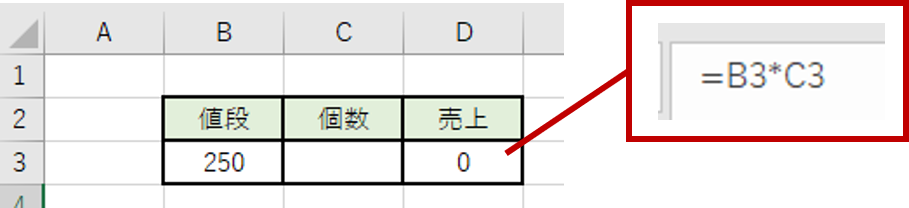
売上は商品の値段×個数となるように式が入っています。では次にゴールシークを起動しましょう。
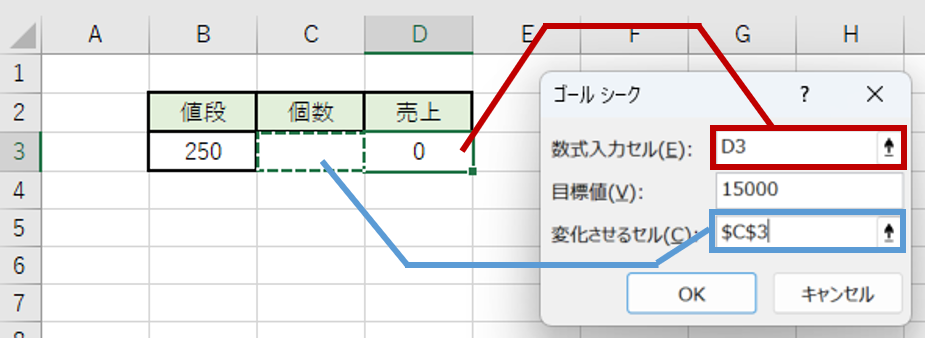
ゴールシークの”数式入力セル”には数式が入力されたD3セルを選択します。また、今回値を求める商品の個数(C3セル)は”変化させるセル”に入力します。
”目標値”の欄には、”数式入力セル”に入ってほしい値を入力します。今回は売上が15,000円になってほしいため、”目標値”は15,000になります。
値を入力し終えたら”OK”をクリックします。
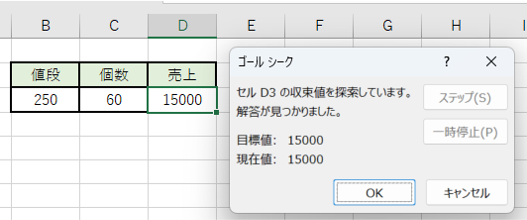
すると売上を15,000円にするためには、商品販売個数を60個にする必要があることが算出されました。
より複雑な条件を設定する場合
今回例として示した販売個数の算出は式が単純な物でしたが、実際に業務で使用していく際は、より多くの商品の販売個数や最低販売数などの様々な条件があると思います。
しかし、ゴールシーク機能では条件の設定が不可能であり、単純な計算しかできません。
もしより高度な条件設定をしたい場合は、エクセルに導入されている”ソルバー機能”を使用しましょう。
ソルバー機能については、以下の記事で紹介しているため、ぜひ参考にしてみてください。
まとめ
今回はエクセルの便利機能である「ゴールシーク」について解説していきました。式から値を逆算する場合、このゴールシーク機能を利用することで、作業の手間を低減できるため、ぜひ活用してみてください。