本記事の目的
エクセルのオプション機能である「Solver(ソルバー)」の紹介および設定方法の説明
要点
ソルバーは予算や実験処方の作成に役立つエクセルのオプション機能(アドイン)です。
実際にソルバーを使用する場面の例を以下に示します。
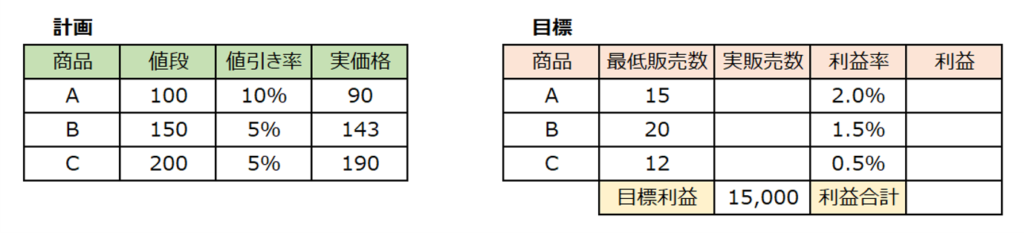
事務仕事を行っていると、商品の販売個数の目標を立てるなどの数値を予測しなければならない場面があるでしょう。
このとき、手作業で目標値に合うように個数を入力していくと、非常に時間がかかってしまいます。
このような場面で役に立つものがエクセルのオプション機能として備わっている「ソルバー」になります。
ソルバーを活用することで、指定した条件から自動で目標値を算出することが可能になります。
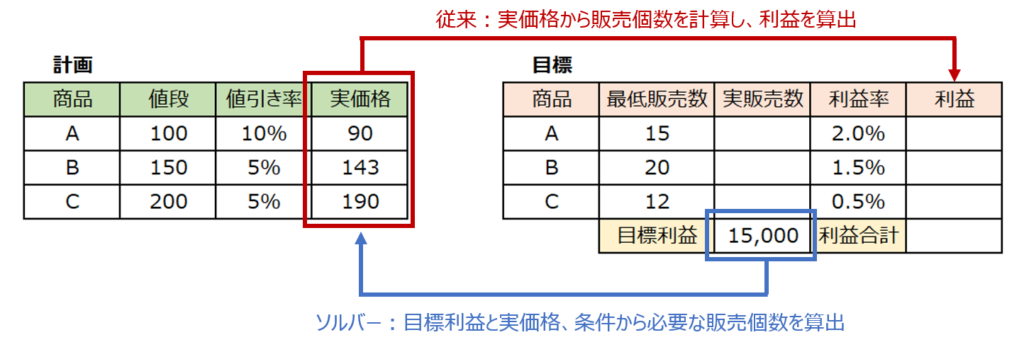
これにより、作業時間の大幅な短縮に繋がり、効率的に業務を進めることができます。
しかし、「ソルバー」は初期状態のエクセルでは非表示となっているため、自分で設定して表示する必要があります。
そこで今回は、ソルバーをエクセルに表示する方法を紹介していきます。
ソルバーの表示方法
ソルバーの表示方法を画像で順番に説明していきます。以下の通りに作業を進めてください。
リボンのファイルタブをクリック
エクセル上部の最も左側にある”ファイル”をクリックしてください。

オプションタブをクリック
”ファイル”をクリック後に表示される画面の最も下側にある”オプション”をクリックしてください。
エクセルのバージョンによってはオプションが表示されていない場合がありますが、”その他”にカーソルを合わせてクリックすることで表示されます。
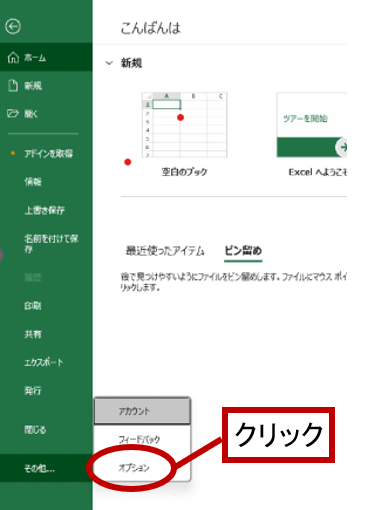
アドインタブをクリック
オプションをクリックすることで”エクセルのオプション”が表示されます。
次に表示された”エクセルのオプション”の左タブ下側にある”アドイン”をクリックしてください。
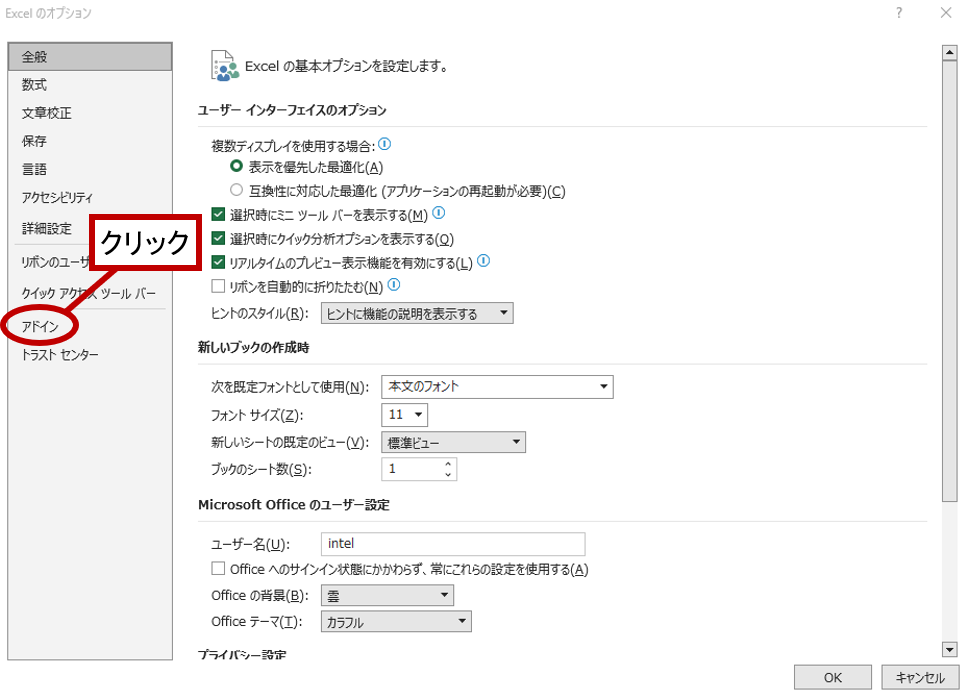
設定をクリック
”アドイン”をクリックしたことでMicrosoft officeで設定可能なアドインの一覧が表示されました。
次に表示されたアドインの下側にある”設定”をクリックしてください。
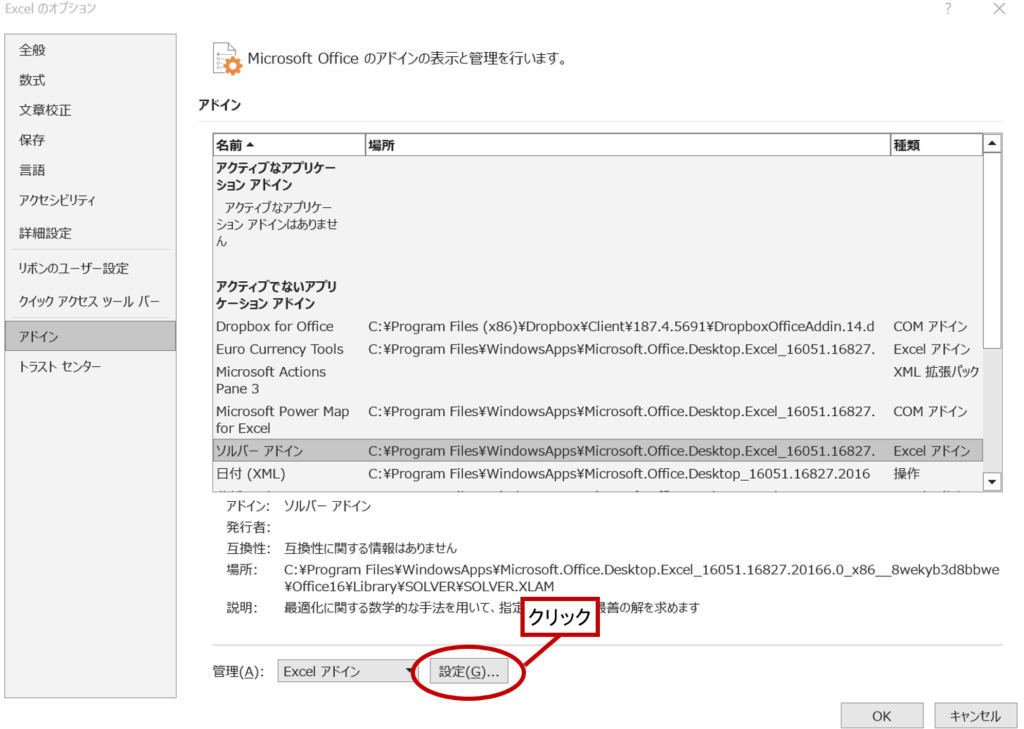
ソルバーアドインを有効にする
”設定”をクリックしたことで以下の画像のように”アドイン”が表示されます。
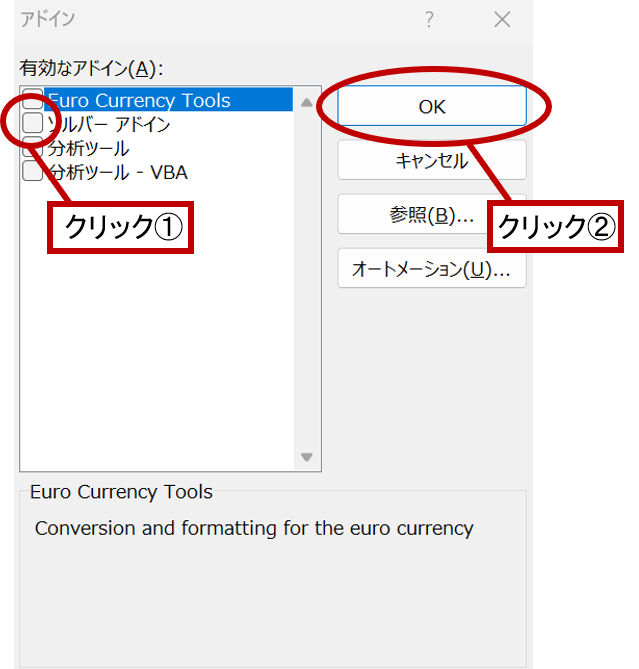
次に”有効なアドイン”の一覧にある”ソルバーアドイン”の左側のチェックボックスをクリックし、チェックを入れましょう。
チェックボックスにチェックが入りましたら、”OK”をクリックしてください。
“OK”を押したことで「ソルバー」が有効になりました。
「ソルバー」はエクセルのリボンのデータタブ右側に表示されますので、表示されているか確認してみましょう。

もし「ソルバー」が表示されていない場合、上記の一連の作業を再度行ってください。
まとめ
今回はエクセルのオプション機能である「ソルバー」の表示方法について解説していきました。次は実際にソルバーを活用していく方法について説明していきますので、ぜひ参考にしてください。


