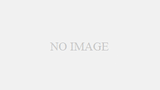はじめに
エクセルで業務を行っていると、同じ動作を何度も行わなければならない場面があると思います。
特定のセルの選択、表の作成など様々でしょう。
これらの頻繁に行う作業を全て手作業で行なっては、非常に時間が取られてしまいます。
このような場面で役に立つエクセル機能が「マクロの記録」になります。
マクロの記録は、自分が実際にエクセルシート上で行なった操作を記録し、ボタン一つで再現してくれる機能となります。
今回はこのマクロの記録の使い方について解説していきます。
マクロ
マクロの記録について説明する前に、まずはマクロがどのようなものなのか説明いたします。
マクロは「複数の動作をまとめて呼び出すことが可能な機能」のことを言います。
例えば、文字フォント・サイズの変更、表の作成などを予め記録しておくことで、通常では複数回の動作が必要な作業をボタン一つ押すことで同時に行うことができます。
マクロの作成
マクロがどのように行われているのかは、エクセルのデータタブにある「Visual Basic(VBA)」から確認することが可能です。

VBAをクリックすると、以下のような画面が開きます。
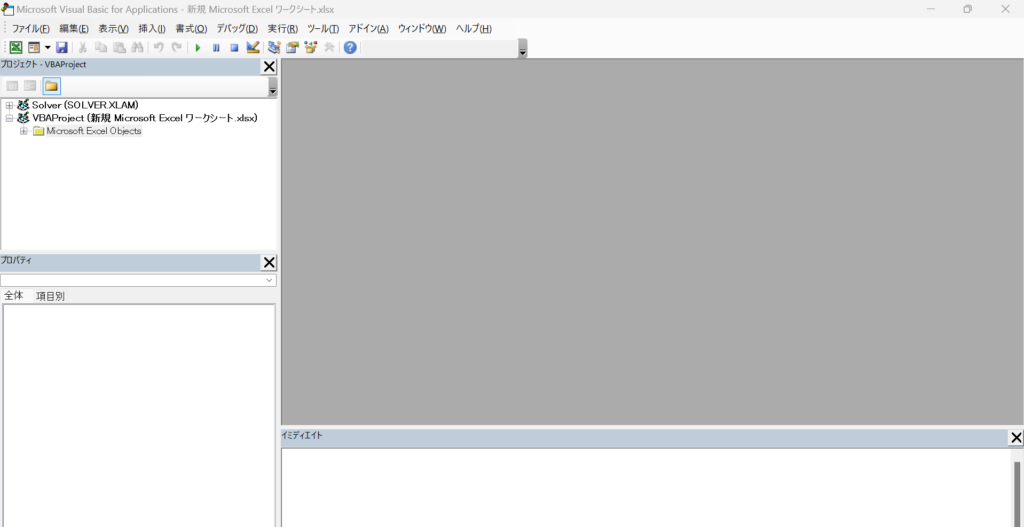
この画面でコードを書いていくことでマクロを作成することができます。
しかし、マクロにはコードを書くための知識が必要であり、初心者の方が取り組むことは難しいでしょう。
ですが、マクロの記録を使用することで、専門的な知識がなくてもマクロを作成することが可能になります。
では、実際の使用例を見ていきましょう。
マクロの記録
マクロの記録はデータタブのVBAの横にあります。

まずはこのマクロの記録をクリックしましょう。Alt+T+M+Rキーを同時に押すことでもマクロの記録を起動することが可能です。
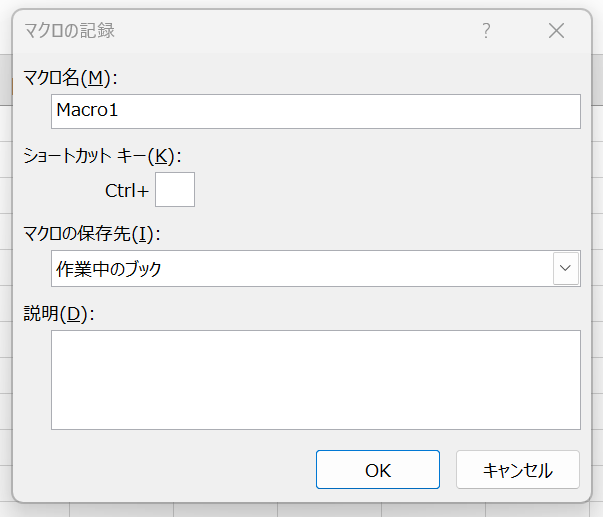
表示されたマクロの記録内にある”マクロ名”は登録されるマクロの名前になります。
また、ショートカットキーを入力しておくことで、キーボードからマクロを実行することが可能になります。頻繁に使用するマクロであれば、登録しておくことをお勧めいたします。
”マクロの保存先”ですが、”作業中のブック”を選択しますと、現在開いているエクセルにマクロを保存する形となります。
また、”個人用マクロブック”を選択すると、非表示のマクロブックが作成・保存され、他のエクセルファイルでも同様のマクロを起動することが可能となります。様々なエクセルファイルで同様のマクロを使用する場合、個人用マクロブックを選択するようにしましょう。
”説明”の欄はマクロの内容に影響しないメモの部分になりますので、必要な情報等を入力しておくと良いでしょう。
必要な情報を入力し終えたら、”OK”をクリックします。OKをクリックした直後からマクロの記録が開始されますので、注意してください。
記録する操作を実行し終えましたら、”記録終了”をクリックします。Alt+T+M+Rを同時にクリックすることでも記録を終了することが出来ます。
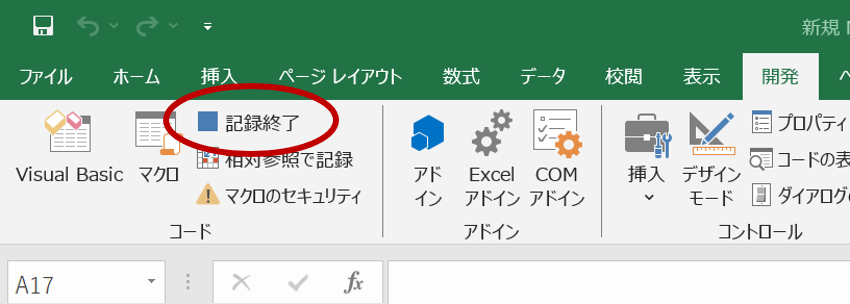
マクロの実行
では記録したマクロを実行していきましょう。
まずは開発タブにある”マクロ”をクリックします。

マクロをクリックすると以下のような画面が表示されます。
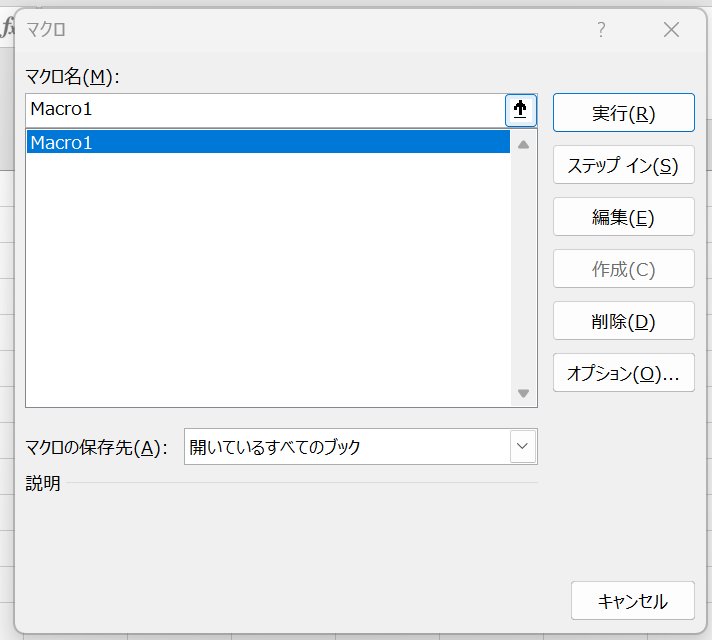
”実行”をクリックすると選択されたマクロが実行されます。
”ステップイン”をクリックするとVisual Basicが起動し、マクロのテスト、デバッグが行えます。また、”編集”をクリックすることでもVisual Basicが起動します。
”オプション”をクリックすると、”マクロの記録”の際に入力したショートカットキー、説明の欄を変更することが出来ます。
まとめ
今回はエクセルの機能である「マクロの記録」について解説いたしました。マクロの記録を使用することで、専門的な知識がなくても簡易的なマクロを作成することが可能ですので、ぜひ活用して仕事を簡略化していきましょう。