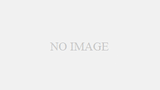はじめに
皆さんはファンクションキーを使用していますでしょうか?
ファンクションキーはキーボードの上部にあるF1などのF◯という形で書かれたキーのことを言います。
このファンクションキーは様々な機能を持っており、使いこなすことで業務を短縮することができます。
しかし、ファンクションキーはデスクトップで使用する場合とエクセル上で使用する場合では機能が異なります。
そこで今回はエクセル上で使用するファンクションキーの機能について解説いたします。
また、デスクトップ上で使用するファンクションキーについては以下の記事を参考にしてください。
ファンクションキーの機能一覧
まずはF1からF12までの機能の一覧を記します。
- F1:エクセルのヘルプウィンドウを表示
- F2:アクティブセルを編集
※エクセルのセルは選択した段階では編集モードとなっており、文字入力のためのカーソルが表示されていません。F2キーを押すことで、このカーソルを表示させ、セル内の文字を操作できるようになります。
- F3:名前の貼り付けのダイアログを表示
- F4:直前の操作を再度実行
- F5:指定セルへ移動するためのダイアログを表示
- F6:キーボードで操作する対象の変更
※F6キーを押す度に操作対象は変わります。
- F7:スペルチェック・文章校正
- F8:拡張選択モードへの切り替え
- F9:シート内の数式を再計算
- F10:キーヒントのオン・オフを切り替え
- F11:選択範囲のグラフを作成
- F12:名前を付けて保存
よく使うファンクションキー
上記の一覧を見てもイマイチ分かりにくいかと思います。
しかし、エクセルでよく使用するファンクションキーは限られているため、全ての機能を暗記する必要はありません。
そして、よく使用するファンクションキーですが、「F2」「F4」「F12」になります。
ではそれぞれのキーの機能について深掘りしていきます。
F2:アクティブセルを編集
エクセルのセルを選択した状態では、下の図のように文字の端にカーソルが表示されていません。
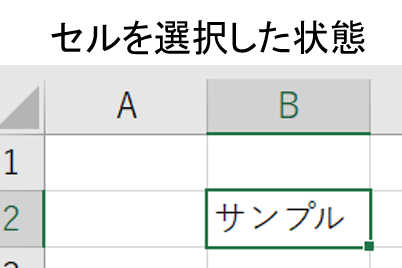
この状態では文字を入力することはできますが、入力した文字の内容を編集することができません。
※矢印キーを押すと選択セルが移動する
そのため、入力内容を変更するにはセルを編集モードに切り替える必要があります。
通常はマウスでセルをダブルクリックすることで編集モードに切り替えることができますが、Fn2キーを押すことでも編集モードに切り替えられます。
編集モードに切り替わると以下のようになります。
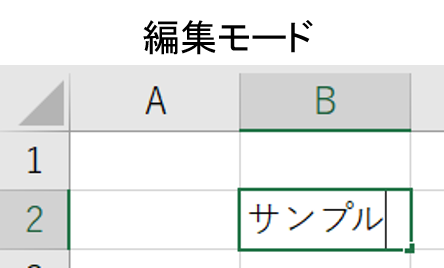
上図のように文字の端にカーソルが表示されましたら編集モードに切り替わっています。
F4:直前の操作を再度実行
F4キーでは直前に行った動作を再度行うことができます。
エクセルで作業をしていると文字や表を編集し、その動作を何回か繰り返さなければならない場面があると思います。
そのようなときにF4キーを押して動作を繰り返すことで、作業時間を短縮することが可能になります。
また、F4キーはセルの中に入力したセル番号の相対参照、絶対参照を切り替えることができます。
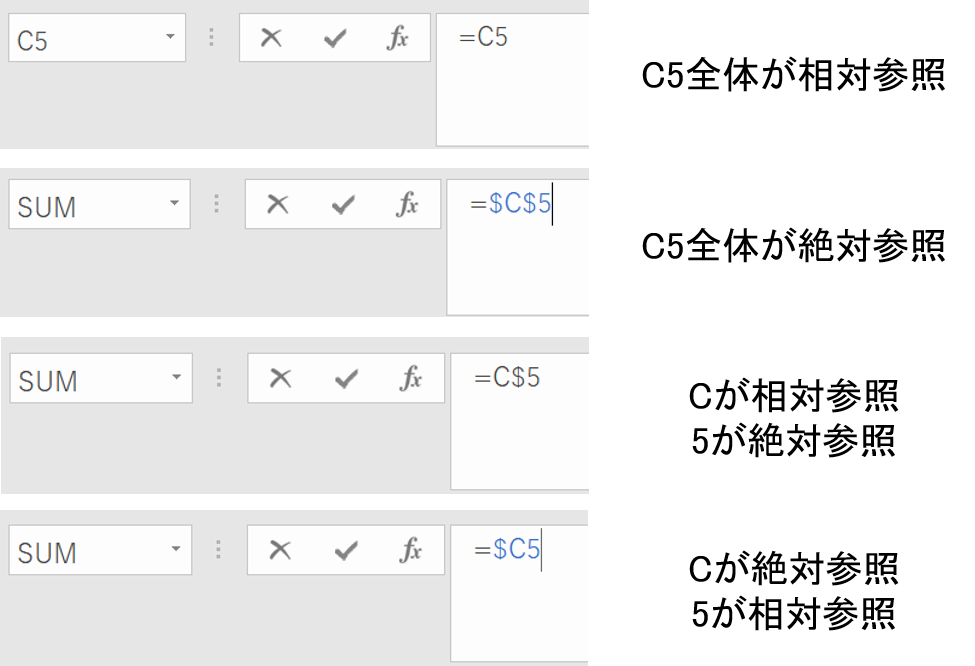
セル番号を選択した状態でF4キーを押すとセル番号の前に”$”が付きます。
この$が付いている数字・アルファベットが絶対参照になります。
通常、相対参照ではセル番号をコピーして他のセルに貼り付けると、コピー位置に対応してセル番号が変化します。
しかし、絶対参照ではセル番号の変化が起こりません。
特定のセルを参照にして計算をしたい場合などに、この絶対参照の機能を活用しましょう。
F12:名前を付けて保存
F12キーでは名前を付けて保存ができます。
通常ではエクセルリボンのファイルから名前を付けて保存を押す必要がありますが、F12キーではその作業を短縮することができます。
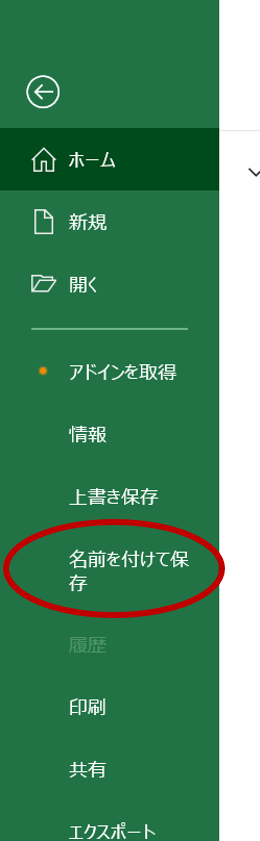
まとめ
今回はエクセルのファンクションキーの機能について解説いたしました。意識しないと中々使用しないファンクションキーですが、活用することで作業時間を短縮することができますので、ぜひ使っていきたいですね!