本記事の目的
TRANSPOSE関数を使用して、セルに入力された縦軸・横軸の値の軸の向きを変更する。
要点
エクセルを使用して作業をしていると縦軸or横軸に入力した値の向きを変更したい場面があると思います。
このとき、データが少ない量であれば、手作業で向きの変更を行っても然程時間はかかりませんが、これが複数の列・行に渡るデータ量が多いものでは作業が大変になります。
また、一時的な向きの変更ではなく、値が変更される度に更新される形にしたい場面もあるでしょう。
このような場面で役に立つ関数がTRANSPOSE関数になります。
TRANSPOSE関数の基本構文を以下に示します。
では、実際にこの関数の使用例を見ていきましょう。
TRANSPOSE関数
今回は以下のA、B、C列の10行目まで値が入力されたセルを使用します。
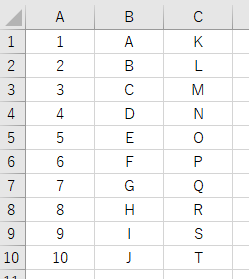
次に向きを変更したデータを入力したいセルを選択しましょう。
上記のデータ全ての向きを変える場合、A、B、C列の計3列、1~10行目を選択する形になりますので、向きを変えたデータを入力するセルは3×10=30セル必要になります。
今回は12行目からデータを貼り付けたいと思いますので、選択するセルはA~J列、12~14行目となります。
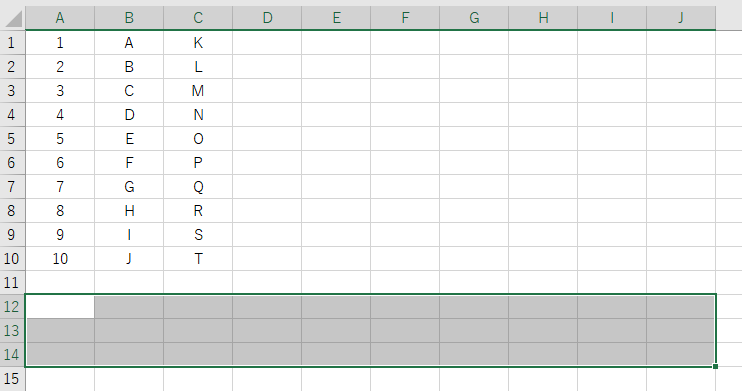
向きを変えたデータを貼り付ける行の最も左上(今回ではA12セル)にTRANSPOSE関数を入力します。
A12セルに入力する内容は以下の通りです。通常のエクセル関数では入力後にEnterキーを押しますが、TRANSPOSEではShift+Ctrl+Enterキーを押す必要があります。
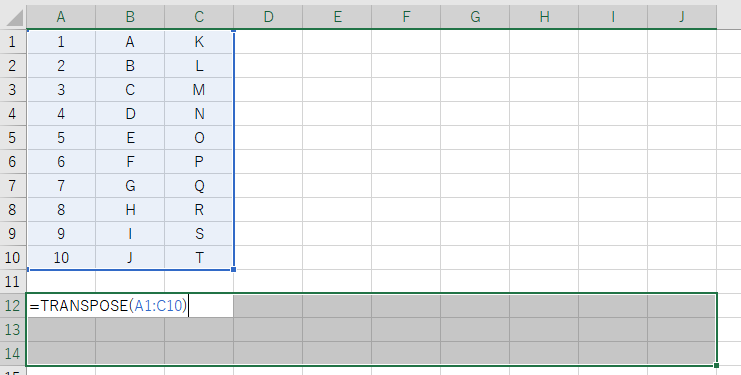
実際にEnter、Shift+Ctrl+Enterを押すと以下のようになります。
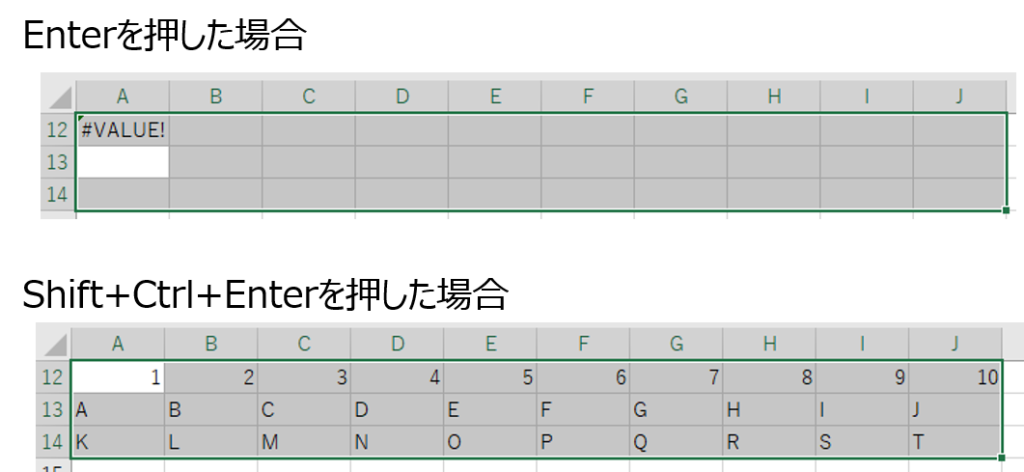
Enterキーを押すとエラーが出てしまいますので、入力方法には注意しましょう。
まとめ
本記事ではTRANSPOSE関数について解説していきました。配列を入れ替えるという特殊な関数ですので、使用する機会はあまりないかもしれませんが、記憶の片隅にでも残しておくといざという時に役立つでしょう。

