本記事の目的
Excel関数を使用してセル上の数値を合計表示させる。
要点
Excelを使用してデータを扱う際、セル上の数値を合計したい場面がよくあるでしょう。
しかし、そのセル上の数値を手作業で式を立て、合計すると非常に手間がかかってしまいます。
そのような場面で有効なものとして「SUM関数」「SUMIF関数」「SUMIFS関数」などが挙げられます。
今回はこれらの関数の中でも「SUM関数」がどういったものなのか、また基本的な使用方法と活用例について図を交えて解説していきます。
SUM関数
SUM関数は選択したセル内の数値の合計を求めるのに便利なExcel関数です。
この関数は非常に有名なものですので、ご存知の方も多いかと思います。
このSUM関数ですが、入力方法は以下の通りです。
上記の”数値1~数値n”に合計したい値を入力することで合計値を求められます。
しかし、1つ1つ値を入力していくのは非常に大変だと思いますので、その際はセル範囲を指定して値を合計するようにしましょう。
SUM関数のセル範囲指定
例としてA1セルからA5セルの範囲内にある値を合計してみます。その際の入力内容は以下の通りです。
実際にExcel上で試してみましょう。
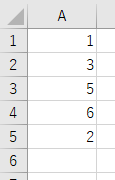
ExcelのA1セルからA5セルに値が入力されています。ではA6セルに先ほど示したSUM関数を入力してみます。
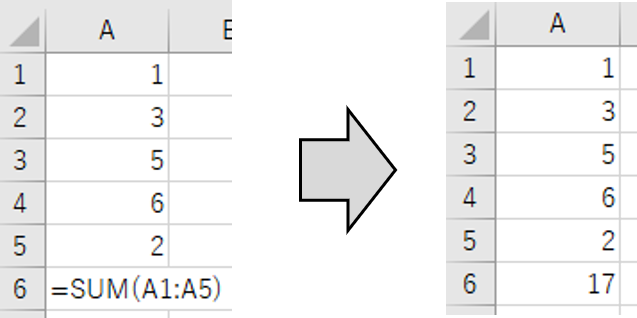
A6セルに関数を入力し、Enterキーを押すことでA1~A5セルの合計値がA6セルに表示されました。
もしA1~A5セル内に空のセルがある場合、そのセルは計算から除外されます。
また、セルにSUMと打つ際に以下のような関数の検索候補が表示されたと思います。
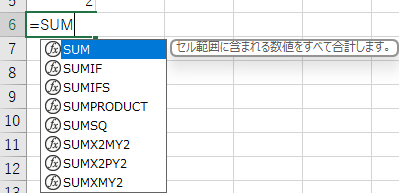
この検索候補から関数をセルに入力したい場合は、Tabキーを押して関数を選択してからEnterキーを押しましょう。
SUM関数のような短い関数では全て入力する形でよいのですが、より長いExcel関数を使用していく際には、Tabキーによる関数選択を行うことで、入力時間の短縮に繋げられます。
数式タブから数値を合計する方法
先ほどはセルに直接SUM関数を入力することで数値の合計を行いました。
しかし、セルにキーボードで関数を直接入力する以外にも、関数をセルに入力する方法がありますので、解説していこうと思います。
数式タブをクリック

まずは数式タブをクリックしましょう。上図のような状態になると思います。
オートSUMをクリック

次に数式タブにあるオートSUMをクリックしましょう。現在選択しているセルにSUM関数が入力されます。
また、オートSUMという文字の右下に▼マークがありますが、こちらをクリックすると以下のように表示されます。
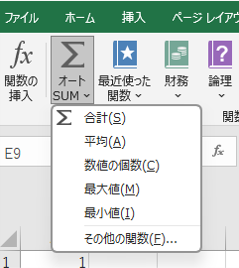
表示された項目から、”平均”、”最大値”などをクリックすることで、数値の合計だけではなく、平均や最大値、最小値などを求めることも可能となります。
まとめ
本記事ではSUM関数について解説していきました。この関数はExcelで数値の合計を求める基本的なスキルとなりますので、ぜひ覚えておきましょう。

