本記事の目的
Excelに開発タブを表示する
要点
Excelは初期設定では「開発」のタブが表示されません。
デフォルトの状態では「ファイル」「ホーム」「挿入」「ページレイアウト」「数式」「データ」「校閲」「表示」「ヘルプ」の9項目が表示されているはずです。

しかし、”マクロを使いたい!”、”マクロのコードを書きたい!”という場合には「開発」タブの表示が不可欠となります。
ここではその「開発」タブの表示方法について図を交えながら説明していこうと思います。
開発タブの表示方法
「ファイル」タブを選択
Excel中のタブの中で最も左側にある「ファイル」と書かれたタブをクリックします。

「オプション」をクリック
縦一列に表示されたタブの中から一番下にある「オプション」をクリックします。
※Excelのバージョンによっては「オプション」が表示されていない場合があります。その場合は「その他」と書かれている場所をクリックすると「オプション」項目が表示されます。
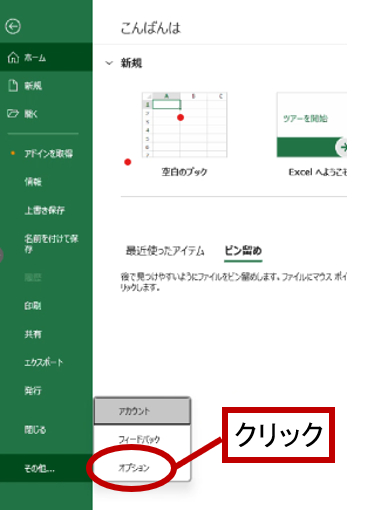
「リボンのユーザー設定」をクリック
「オプション」をクリックすると”Excelのオプション”が表示されます。ここに表示されたオプションを操作していくことでExcelのタブを追加していきます。
表示された”Excelのオプション”の左側にある項目から「リボンのユーザー設定」をクリックしましょう。
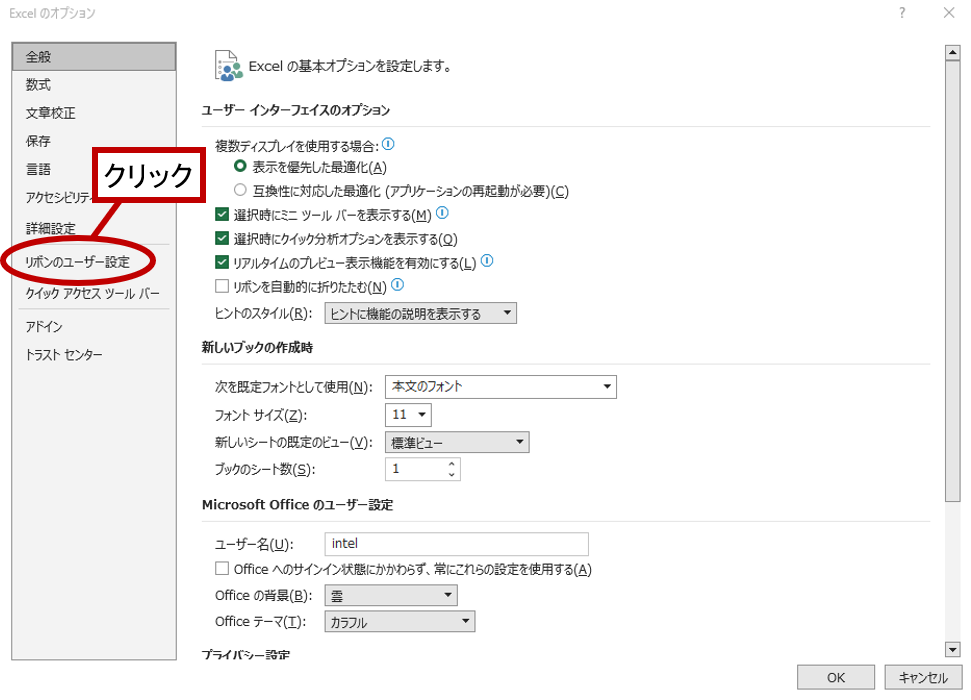
「開発」にチェックを入れる
”Excelのオプション”の右側に”メインタブ”が表示されています。このメインタブの中央から少し下の部分に”開発”と書かれた項目がありますので、この開発の文字にある四角形マークをクリックし、チェックを入れましょう。
最後に”Excelのオプション”右下にある「OK」をクリックすることでExcelのタブに「開発」が表示されるようになります。
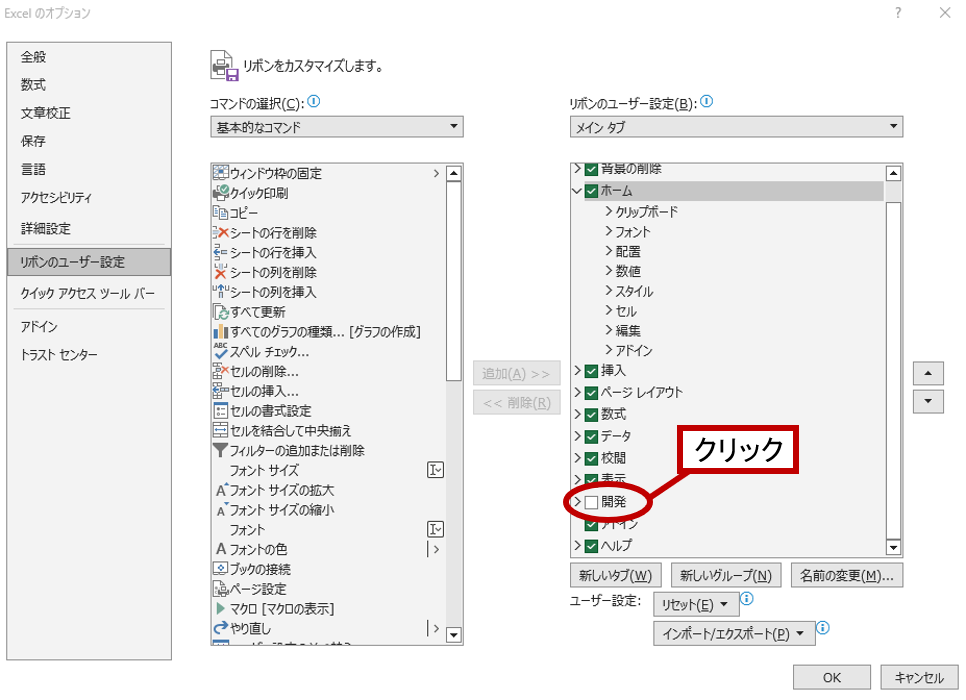
開発タブで可能になること
開発タブが表示されるようになったら、様々な作業が可能となります。その代表的なものとしては”マクロの操作”が挙げられます。

もし仕事などで同じような作業を繰り返す場合、開発タブ上にある”マクロの記録”などの機能を使用し、マクロを登録することで作業の自動化するといいでしょう。
まとめ
Excelに開発タブを表示することでマクロを含む様々な操作が行えるようになります。Excelのバージョンによっては開発タブの表示方法は若干異なりますが、基本的には上述の方法で可能となりますので、ぜひ開発タブを表示して効率的な作業を進めていきましょう。

