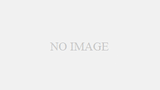はじめに
パソコンのキーボードの上部を見ると、F1などのF◯と書かれたキーがあると思います。
このキーは「ファンクションキー」と言い、様々な便利な機能を持っています。
何となくパソコンを使用していると、ファンクションキーを利用することは中々ないかもしれませんが、使いこなすことができれば非常に便利なものです。
そこで今回は各ファッションキーの機能について解説していきます。
各ファンクションキーの解説
F1
F1キーはヘルプ機能を表示してくれます。
デスクトップ画面でF1キーを押すと、”Windowsヘルプとサポート”が開きます。
Microsoft edgeやGoogle Chromeなどの他のソフトウェアを開いている状態でF1キーを押した場合は、アクティブになっているソフトのヘルプが開きます。
F2
F2キーを押すと、現在選択しているファイルやフォルダーなどの名前を変更することができます。
通常、ファイルの名前を変更する場合、対象のファイルを左クリックして”名前を変更”をクリックする2段階の作業が必要となりますので、F2キーで作業を短縮することができます。
F3
F3キーを押すと、ファイルやフォルダーの検索ができます。
デスクトップでF3キーを押した場合、ファイル等を検索するための画面が表示されます。
また、ブラウザ等をアクティブな状態にしてF3キーを押すと、ページ内の検索窓が開きます。
F4
F4キーを押すとウィンドウのアドレスバーが開きます。
デスクトップでは特に動作しないキーになりますので、Internet Explorerやマイコンピュータなどをアクティブにした状態で押してください。
“http://〜”などのように表記されているものがアドレスバーになります。
F5
F5キーを押すと、ウィンドウの表示を更新することができます。
何か設定を変更し、すぐに反映したい場合に押しましょう。
ブラウザで押すと、ブラウザの再読み込みが実施されます。
F6〜F10
F6〜F10キーは押すことで、入力した文字を平仮名や片仮名に変換することができます。
各ファンクションキーによる変換を以下にまとめますので、参考にしてください、
- F6:平仮名に変換
- F7:片仮名に変換
- F8:半角の片仮名に変換
- F9:全角のアルファベットに変換
- F10:半角のアルファベットに変換
F11
F11を押すと、現在アクティブになっているウィンドウを全画面表示にすることができます。
再度キーを押すことで、元のサイズに戻ります。
F12
F12キーを押すことで、現在使用しているファイルを名前を付けて保存することができます。
Fnロック機能
一部のパソコンでは、ファンクションキーに上記の機能だけではなく、音量・明るさの調整などの他の機能が付いていることがあります。
これらの機能と元のファンクションキーの機能を切り替えるキーがFnキーになります。
Fnキーを押しながらファンクションキーを押すことで、音量や明るさの調整などの他の機能を実施することが可能になります。
しかし、これらの機能を頻繁に使用する場合、都度Fnキーを押すのは大変です。
そのような場合に役立つ機能がFnロックです。
FnロックはFnキーとEscキーを同時に押すことで実行できます。
もし必要であれば活用しましょう。
まとめ
今回はファンクションキーの機能について解説していきました。
ファンクションキーは覚えるのが大変ですが、使いこなせれば確実に便利なツールになりますので、ぜひ覚えていきましょう!