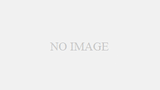本記事の目的
エクセルで発生するエラー「”ファイル名”を開くことが出来ません。ファイル形式またはファイル拡張子が正しくありません。ファイルが破損しておらず、ファイル拡張子とファイル形式が一致していることを確認してください。」の対処方法の解説
要点
エクセルを普段使用していると、時折エラーが発生することがあります。
そのエラーの一つとして、”xlsx”ファイルを開こうとした際に「ファイル形式またはファイル拡張子が正しくありません。」というメッセージが表示されることがあります。

このエラーはWindows10にアップデートした後に発生することが多いものですが、いざエラーが出ても対処方法に困ることが多いと思います。
そこで本記事ではこのエラーが発生した際の対処方法について解説していきます。
方法1: エクセルの修復機能を使用する
- エクセルのメニューバーで「ファイル」を選択し、「開く」をクリックします。
- 開きたいファイルを選択し、「▼」を選択、「開いて修復する(E)」をクリックします。
- 表示されたダイアログボックスで「修復」をクリックします。修復に失敗した場合は、「データの抽出」をクリックして必要なデータのみを抽出できます。
方法2: 「以前のバージョン」で回復する
- エラーが発生したファイルを右クリックし、「プロパティ」を選択します。
- プロパティ画面で「以前のバージョン」をクリックし、回復したいバージョンを選択します。
- 選択したバージョンで「復元」ボタンをクリックします。ただし、注意が必要で、最近変更したデータは失われる可能性があります。
方法3: 自動回復から未保存のエクセルファイルを復元する
以下の方法でエクセルファイルを復元してみてください。
- [ファイル] > [情報] > 「バージョン履歴」で前のバージョンを選択します。
- エクセルで選択したファイルを開き、「復元」をクリックします。
なお、自動回復を設定していない場合は、「ファイル」 > 「オプション」から「Excelのオプション」ダイアログを開き、「保存」 > 「ブックの保存」で「次の間隔で自動回復用データを保存する」にチェックを入れてください。
方法4: ファイル名と拡張子の確認
- ファイル名を確かめる:
ファイル名には開けない文字が含まれていないか注意深く確認しましょう。全角のダブルクォーテーション「“」などが問題を引き起こす可能性があります。文字化けも考慮して、適切なファイル名に変更してみてください。 - 拡張子の確認:
エクセルファイルの拡張子はバージョンや形式によって異なります。例えば、Office Excel 2007以降では「.xlsx」、Excel 97 – Excel 2003では「.xls」が一般的です。拡張子が正しくない場合、ファイルを開けません。
※拡張子の確認と書き換え方法:
・タスクバーの検索窓に「コントロールパネル」と入力し、コントロールパネルを開きます。
・「デスクトップのカスタマイズ」を開き、「エクスプローラーのオプション」をクリックします。
・「表示」タブを選択し、「登録されている拡張子は表示しない」のチェックを外します。
方法5: 拡張子の変更
- エクセルの拡張子を「.xls」に変更する
エクセルファイル名の拡張子を「.xlsm」から「.xls」に変更してから、ファイルを開きます。ファイルを開く際に「ファイル形式と拡張子が一致しません」とメッセージが表示されますが、そのまま「はい」を押してください。
※このままでもエクセルを使用できますが、開くたびに上記メッセージが表示されます。 - 「ファイル」>「名前を付けて保存」>「参照」からファイルを「.xlsx」の拡張子で保存してください。これでファイルを開いた際にメッセージが表示されなくなります。
方法6: エクセルのDDE設定を変更する
エクセルファイルが開かない場合、DDE設定に問題がある可能性があります。以下の手順でDDE設定を変更してみてください。
- Excelを開き、「ファイル」タブを選択し、「その他」内の「オプション」をクリックします。
- 「詳細設定」をクリックし、「全般」内の「Dynamic Data Exchange (DDE) を使用する他のアプリケーションを無視する」のチェックを外します。
まとめ
本記事ではエクセルで表示されるエラーの対処方法について解説していきました。これらの対処法を試して、エクセルファイルの開けない問題を解決してみてください。